一个比 EdrawMax 更强大是工具,适合做演示、海报、贺卡,不仅是图片还可以视频 Canva 绝对是终极图形设计应用程序,具有适合各种用途的全套功能,包括思维导图。Canva 的突出之处在于提供多种思维导图模板,满足从工作到学习的所有需求。 Canva 允许将思维导图嵌入到演示文稿和报告中。然后直接从应用程序在社交媒体或电子邮件上分享。大家可以参考下文《使用Canva创建思维导图说明》 来学习创建科学、美观的思维导图的详细步骤。
用户可以自由插入图像、嵌入视频、网络链接等,使思维导图更具指导性。Canva 拥有极其丰富的符号、颜色、图标等存储,使演示文稿更加美观和直观。不仅是思维导图,用户还可以使用 Canva 设计一切内容,从图表、相册到信息图表、贺卡…… 下载:点这里! 官网:点这里进入网页版!
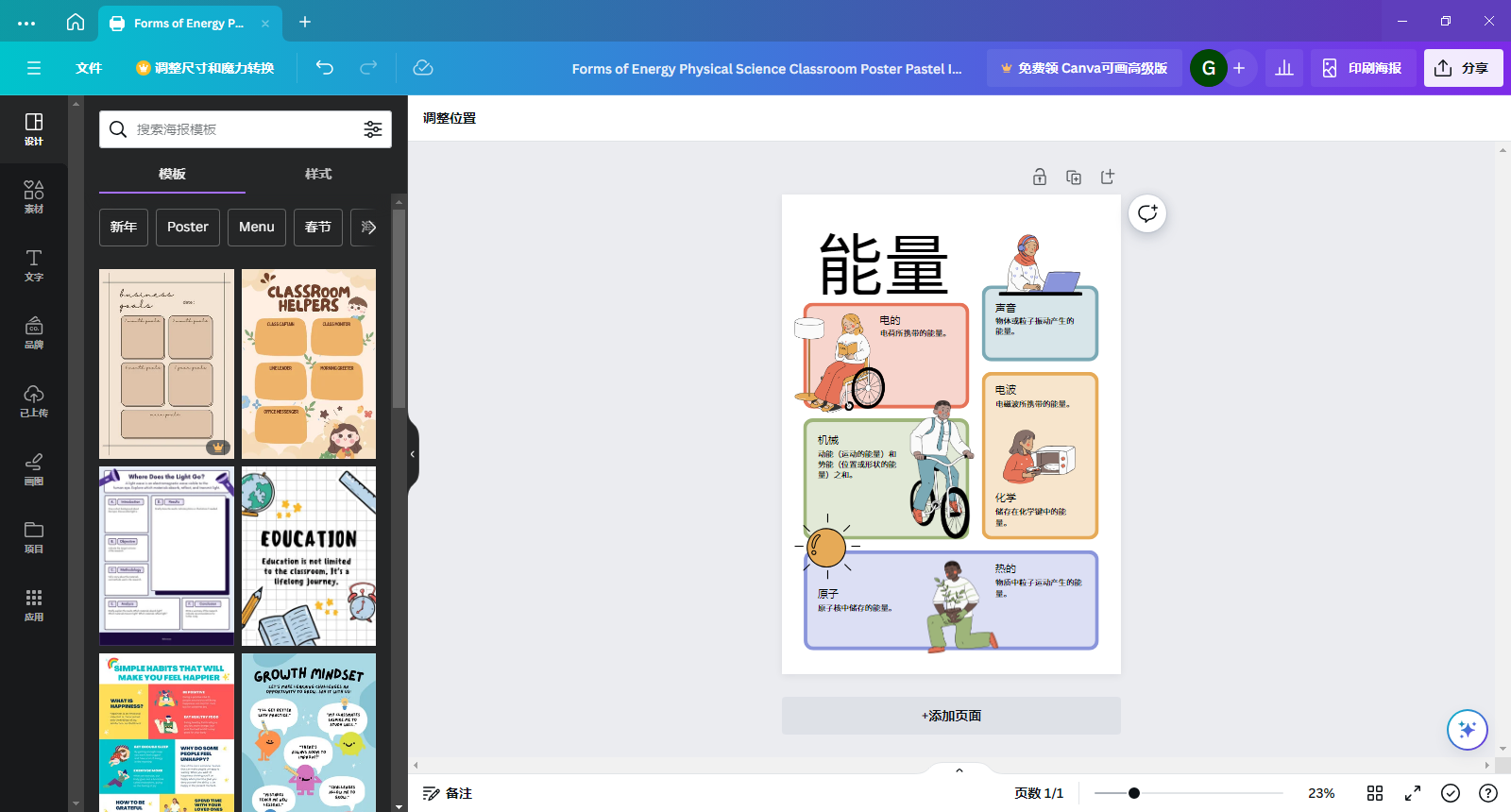
使用 Canva 创建思维导图的说明 Canva是一款著名的设计应用程序,适合专业人士和业余爱好者,让您更轻松地创建海报、横幅、照片和视频编辑、PowerPoint 等出版物。Canva 的突出之处在于可用模板的多样性,满足从工作到学习的所有需求。 对于学生和教师来说,创建科学、易于理解的思维导图可能很困难。这就是 Canva 显示其能力的地方。在本文中,我们将学习如何使用 Canva 创建引人注目、科学但操作简单的思维导图。 如何使用 Canva 创建思维导图 第 1 步:要开始使用 Canva,人们需要注册一个新帐户或登录其帐户。Canva 提供网页浏览器、PC 和移动版本,供用户选择适合自己设备的版本。 步骤2:点击创建设计按钮(右上角),然后在搜索框中输入地图/思维导图。 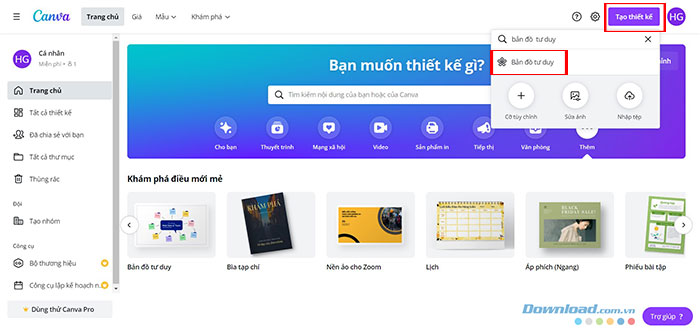 单击“添加”时,每个人都可以在“探索”部分中选择“思维导图”。 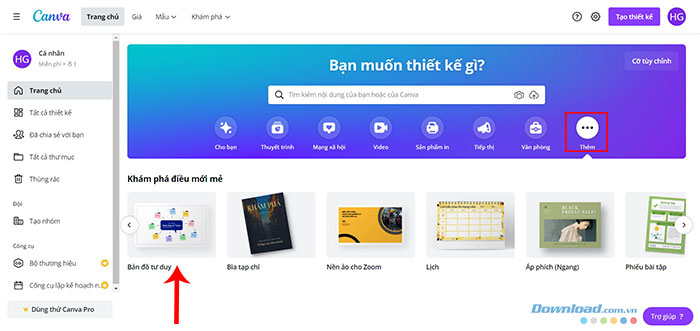 然后,Canva 将打开一个新选项卡,其中包含思维导图的标准尺寸。 步骤 3:在左侧工具栏上,您将在“模板”选项卡中看到 Canva 的可用思维导图模板。从那里,根据您的喜好和需求选择图表模板。 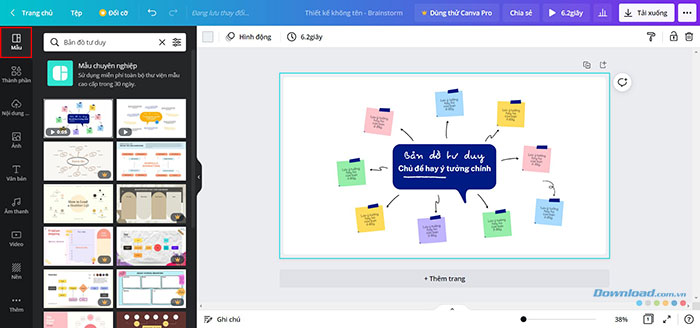 单击搜索栏旁边的过滤器图标可以过滤颜色和语言以获得更准确的结果。 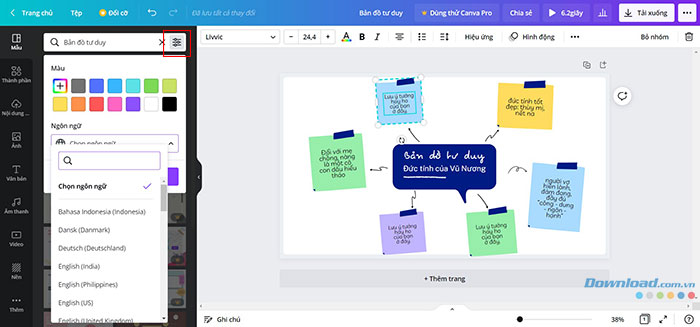 这些思维导图模板经过专业设计,适合各种用途,例如向业务同事演示、帮助学生集思广益或组织项目想法。 步骤 4:单击“组件”选项卡添加更多功能和元素。 如果图表模板的分支不足以涵盖内容,人们可以添加箭头、线条和其他图形来绘制他们的想法。 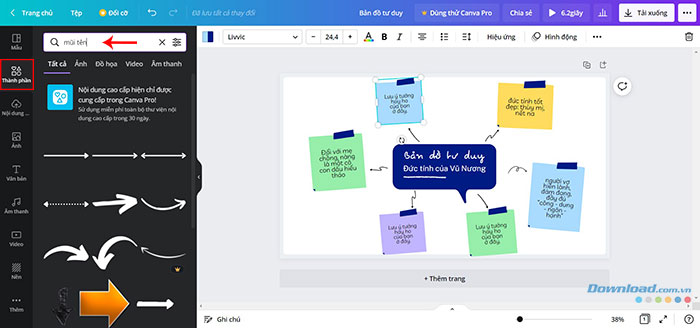 如果图表模板的分支比想法多,请右键单击以选择该元素,然后选择删除以删除该元素。 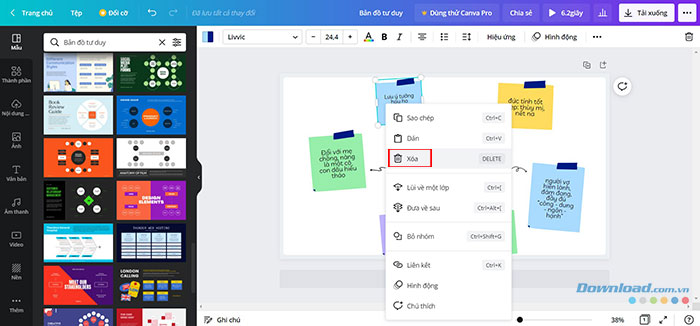 步骤5:通过双击文本并输入您的想法来编辑思维导图分支中的内容。 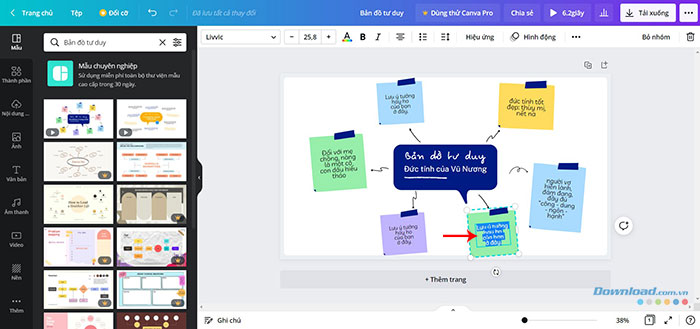 第 6 步:自定义设计、重新排列布局或从另一个模板中获得灵感来调整所选模板。 在设计区域上方,Canva 提供了更改字体、字体颜色、文本效果和动画等工具,使图表更加醒目和有吸引力。 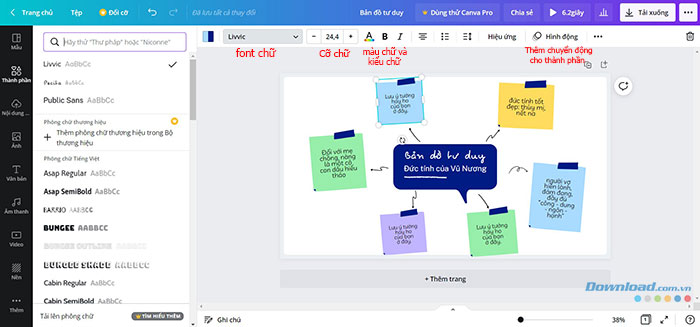 第七步:完成思维导图的编辑操作后,点击“下载”按钮保存。 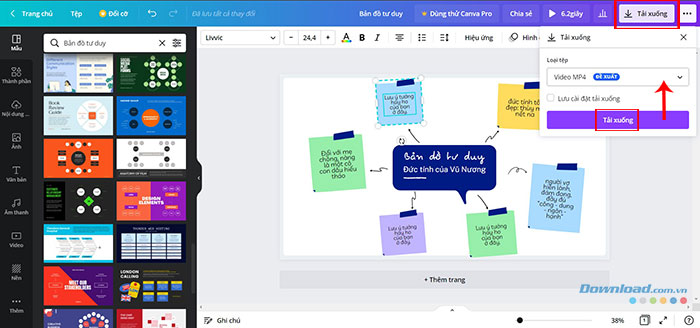 Canva 允许保存多种不同的格式,用户只需在文件类型中选择下拉菜单,然后根据需要单击PNG、视频 MP4、PDF等。 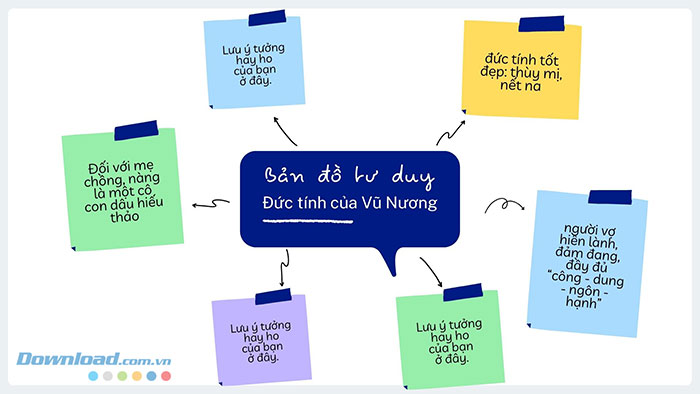 使用Canva创建的思维导图,保存为JPG图像格式 使用Canva创建的思维导图,保存为JPG图像格式 使用 Canva 创建思维导图时的出色功能 Canva 的设计工具本质上易于使用,拥有庞大的模板库,用户可以调整文本、颜色、字体等元素,以适合他们的图表。此外,Canva 还提供了许多适合创建思维导图的功能: - 20多种专业图表类型。
- 数据可视化变得简单,无需研究复杂的软件。
- 将思维导图嵌入演示文稿、报告等中。
- 专业设计的模板,用于快速工作流程跟踪。
- 发布、分享和下载高质量图像。
- 设计巧妙且简单的工具可为非专家提供支持。
下载Canva可画客户端 多端信息同步,不同的设备,同样的设计体验  手机端下载 iOS/安卓手机扫码下载  电脑端下载 点击下载  微信小程序 微信扫码即刻使用
|